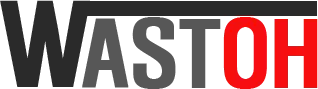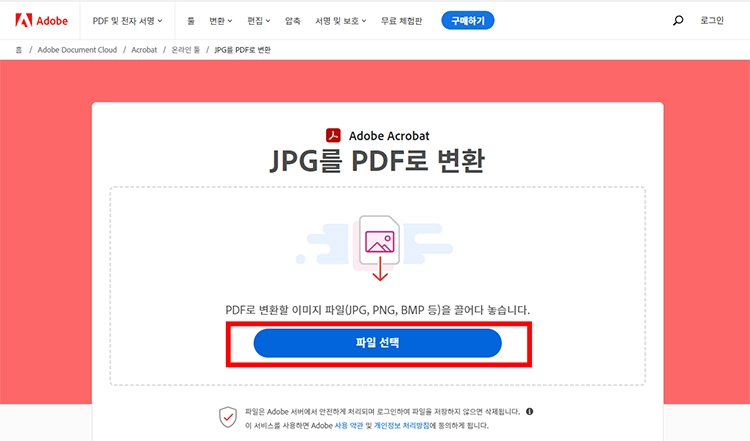jpg pdf 변환 프로그램 설치 없이 온라인에서 즉시 실행할 수 있는 사이트를 많이 사용되는 순서대로 소개를 해보려고 합니다. 대표적으로 ilovepdf.com 있는데 이외에도 여러 사이트를 알아두면 좋은 점은 각 사이트별로 제한을 두고 있기때문에 여러개의 이미지(jpg)를 pdf로 변환해야할때 한곳에서 해결이 힘든경우가 있으므로 여러 사이트를 알고 있는것이 좋습니다.
필자는 여러개의 jpg파일을 pdf로 변환하고 싶을때(ilovepdf)나 변환된 pdf의 퀄리티를 좋게 하고 싶을때(Adobe) 또는 pdf파일에 비밀번호를 입력해야 열람이 가능하도록 잠그고 싶을때(smallpdf)등 다양한 목적을 두고 여러개의 변환사이트를 이용합니다.
■ jpg pdf 변환 추천사이트
[wptb id="594" not found ]온라인에서 jpg pdf 변환 같은 파일의 포멧을 변경해주는 사이트들의 특징은 UI가 비교적 단순하고 직접적으로 파일을 업로드해서 변경할 수 있게 단순한 레이아웃을 보여주기때문에 한곳에서 사용방법을 익힌다면 대부분의 사이트는 모두 손쉽게 이용할 수 있을 정도로 레이아웃이 비슷합니다.
1. ILOVEPDF
ILOVEPDF 는 사이트명에서 알 수 있듯이 PDF와 관련된 대부분의 변환 및 추출 작업을 무료로 지원해주는 pdf 변환 사이트의 대명사라고 할 수 있습니다.
- 사이트명 : ILOVEPDF
- 홈페이지 : 바로가기
- 특징 : 최대 20개의 JPG파일을 동시에 변환가능 ( 프리미엄 등록시 80개까지 가능)
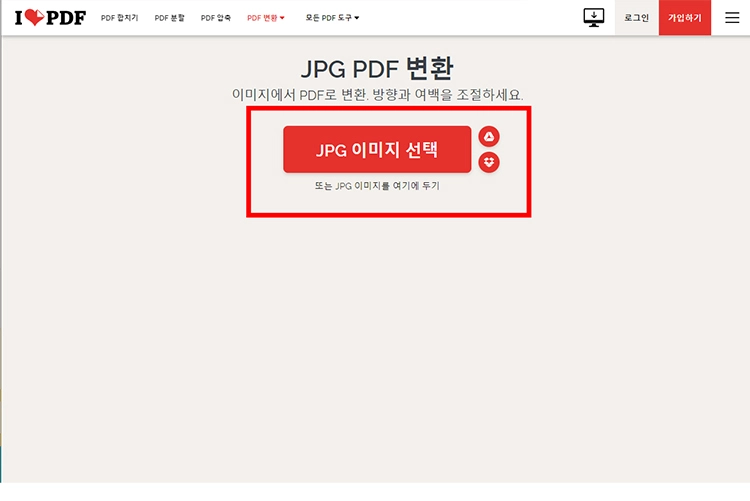
ilovepdf 사이트를 통한 jpg pdf 변환 방법은 사이트에 접속하면 위와 같이 직관적으로 jpg 이미지를 업로드할 수 있게 버튼이미지를 확인할 수 있습니다. 해당 버튼을 클릭해서 pdf로 변환하고 싶은 jpg이미지를 선택해서 업로드할 수 있습니다.
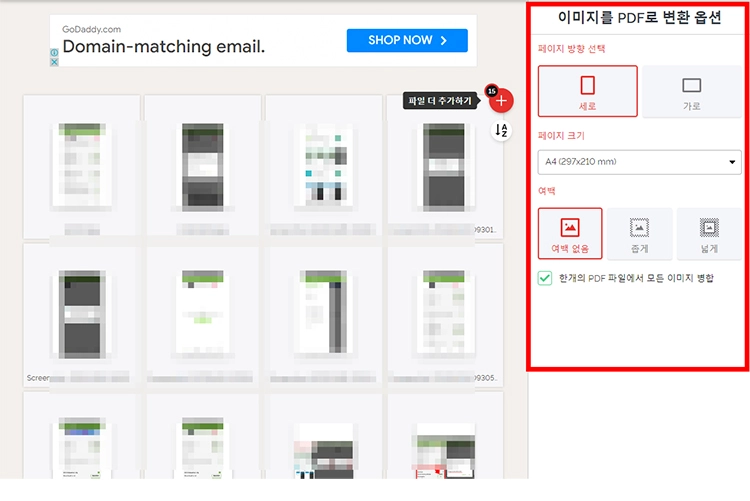
jpg 파일을 업로드하고 pdf로 변환을 실행하게되면 우측에 옵션을 선택할 수 있습니다. pdf 파일의 페이지 방향을 세로방향이나 가로방향으로 원하는데로 설정할 수 있고 해당 페이지의 크기 또한 변경할 수 있습니다.
한개의 PDF 파일에서 모든 이미지 병합에 체크를 하시면 여러개의 jpg 파일을 하나의 pdf 파일로 모두 병합해서 변환이 됩니다. 만약 여러개의 jpg 파일을 각각의 pdf로 변환하길 원한다면 체크를 해제하신 후 변환을 시작하시면 됩니다.
변환이 시작된 후 잠시만 대기하시면 완료가 되며 다운로드를 통해서 원하는 위치로 변환된 pdf 파일을 저장할 수 있습니다.
2. Adobe
Adobe 사이트는 이미지와 관련해서 굉장히 유명한 기업이며 pdf는 해당 adobe사에서 만들어낸 포멧이라고 할 수 있습니다.
- 사이트명 : Adobe
- 홈페이지 : 바로가기
- 특징 : pdf 포멧 제작사인만큼 파일의 퀄리티는 믿을만 하다.
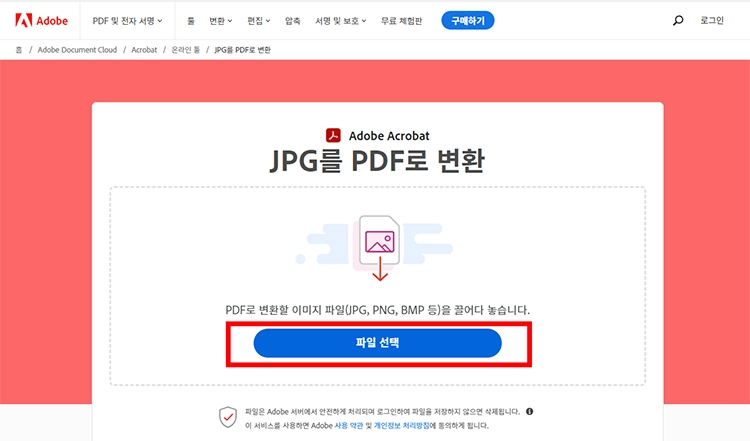
Adobe 홈페이지를 통해서 jpg pdf 변환하는 방법은 매우 간단합니다. 사이트로 접속 후 위 이미지에서 표시된것과 같이 변환하고자 하는 jpg 파일을 선택하고 변환하면 됩니다.
Adobe 사이트의 단점은 여러개의 파일을 동시에 진행할 수 없다는 점입니다. 한번에 파일 한개씩만 변환을 지원하기때문에 여러개의 jpg 파일을 한꺼번에 사용할때보다는 하나의 파일을 변환할때만 이용해보는것이 좋습니다.
3. SmallPDF
SmallPDF는 IlovePDF와 함께 가장 널리 사용되는 변환 사이트중에 하나입니다. 제한없이 사용할 수 있으며 각종 PDF 관련 도구를 이용해볼 수 있습니다.
- 사이트명 : SmallPDF
- 홈페이지 : 바로가기
- 특징 : SmallPDF 유료회원 가입시 파일저장공간 제공 및 광고 없이 이용가능
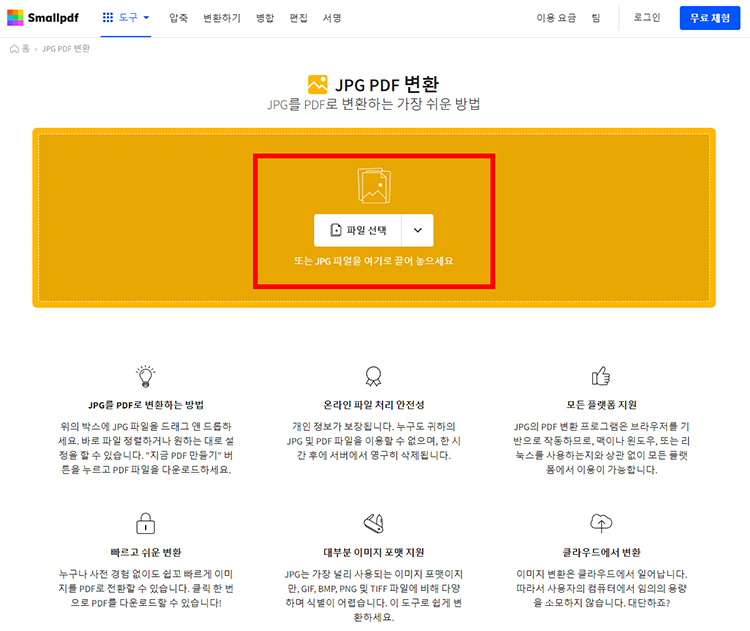
Smallpdf 사이트에서 파일의 포멧을 변환하는 방법 또한 매우 단순하면서 타사이트와 매우 유사한 레이아웃인것을 확인할 수 있습니다. 사이트로 접속 후 파일을 선택하고 여러가지 옵션을 체크한 후에 변환을 즉시 실행할 수 있습니다.
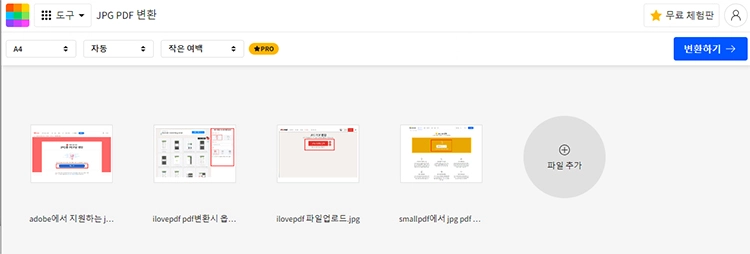
pdf 파일로 변환하고자 하는 jpg 파일을 선택후 업로드와 완료되면 위 그림과 같이 우측 상단에 변환하기라는 버튼이 활성화 됩니다. (로딩동안에는 회색이었다가 업로드 완료 후 파란색 활성화 상태로 변경)
더 이상 추가할 jpg 파일이 없다면 변환하기 버튼을 클릭해서 변환을 시작해주면 됩니다.
변환이 완료된 후 smallpdf 에서는 몇가지 옵션을 지원해줍니다.
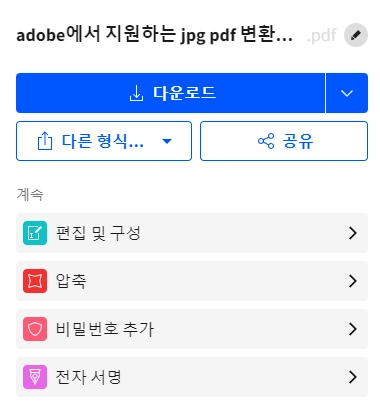
- 다운로드 우측 화살표 클릭 : 다운로드 또는 구글드라이브나 DropBox에 저장하기
- 편집 및 구성 : 텍스트 상자를 추가해서 이미지에 글자를 추가할 수 있는 기능
- 압축 : 변환 완료된 pdf파일을 압축 ( 제한있음 )
- 비밀번호 추가 : pdf 파일 열람시 비밀번호 확인을 통해 보안기능 추가
- 전자서명 : 내 서명을 등록하며 원하는 위치에 변환된 pdf파일에 서명을 추가
마무리
이상으로 프로그램 설치 없이 온라인에서 jpg pdf 변환 하는 방법에 대해서 필자가 가장 많이 사용하는 변환 사이트 3개를 소개해보았습니다. 필요에 따라서 다양한 pdf 변환 사이트를 알고 있게되면 상황에 맞는 변환을 시킬 수 있어서 좋습니다.